17. Enable DVD playback in
Vista Basic and Vista Business
Can't play DVD's in Windows Vista? Unfortunately,
Microsoft Windows Vista does not support DVD playback evenly across all its many
versions; only Vista Ultimate and Home Premium have the MPEG/2 codec installed
out of the box. Notebooks and desktop computers running Vista Business or Vista
Home Basic lack this crucial software component,
preventing them from playing DVDs.
For the new
Vista user settling down to watch a favourite movie, there is nothing more
alarming than the unexpected blank DVD screen that results... no matter if the
media player is Windows Media Player 11 (WMP11), PowerDVD, or VLC.
Luckily, fixing this isn't difficult.
Oddly enough Vista Business / Home Basic itself doesn't offer any great help,
suggesting an "upgrade to Vista Ultimate", or occassionally to "reduce screen
resolution". There is no need to upgrade the entire operating system just to
watch a DVD, and screen size is just fine. The fix is much simpler, and you
don't need to go online and pay $15 to $50 for the privilege of adding
this feature. A better course of action is to download a free codec pack,
essentially a set of decoding tools to allow Windows to read and playback DVD
(and DivX for that matter) media.
PCSTATS recommends the K-Lite codec pack, available
here or via an easy Google search. K-Lite Codec
Pack 3.6.5 Standard
covers all your DVD watching needs, and a good many other codecs too. Download K-Lite from the link above,
install the default set or select just the codec
you need, then restart the media player. From now on you will be able to
watch DVDs in Windows Vista.
Incidently, codec's are like drivers for media files. Whichever media player
you choose to watch DVDs on will work once it has access to the correct codec
files, but without them even a versatile player like VideoLAN VLC will be unable
to play DVD content.
If you are running Windows Vista X64 Business with the 64-bit version of
Windows Media Player 11, you will need K-Lite Codec Pack 64-bit Add-on
1.2.0. It can be found here at Betanews.com.
18. Make the 64-bit version of Windows Media Player 11 the default player in Windows Vista x64
Windows Vista x64 users may want to take one additional step because
the 64-bit Windows Vista defaults to the 32-bit version of Windows Media Player 11 to ensure
broad file and media compatibility. To specify the 64-bit version of Windows
Media Player 11 as the default WMP player for 64-bit Vista, we need to redirect
a few program shortcuts.
The 32-bit WMP11 program is located in the '.../ProgramFiles(x86)/' folder,
while the native 64-bit version of WMP11 is located in the
'.../ProgramFiles/' folder.
To set your Vista x64 operating system to default to the 64-bit
version of Windows Media Player 11:
Go to Start (the Vista icon in the lower left corner) > and use one of the
following commands (without quotes)...
To set 64-bit WMP11 as default player type:
"unregmp2.exe /SwapTo:64"
To revert to 32-bit WMP11 as the default
player type: "unregmp2.exe /SwapTo:32"
From now
on in Windows Vista x64 you will automatically be able to watch DVDs on the
64-bit version of Windows Media player 11. On the off chance the SwapTo command
doesn't work, there is a more advanced set of commands detailed here.
19. Update
Vista!
Keep your Vista install current. Many of the patches and
hotfixes that Microsoft has put out in the year since Vista's release increase
performance, either by streamlining the functions of the OS or by fixing things
that were broken. To squeeze the most speed out of your Vista system, it has to
be kept current.
To update Vista, just open the 'start' menu and type
'update' in the search bar.
20. Run programs with
administrator rights
Microsoft added a second layer of security to Windows
Vista by ensuring that standard user accounts do not have full administrative
privileges. This helps to protect the OS by ensuring that users cannot easily
change some system settings but it also serves to annoy users who want to easily
change some system settings. Fortunately, there's an easy fix. You may already
know how to do this if you are Vista savvy, but if you are not, this is required
to carry out many of the following tips.
To run a program with Administrative rights:
Type the name of the program in the 'start' menu
searchbar.
Right click on the program's icon in the search results
and choose 'run as administrator.'
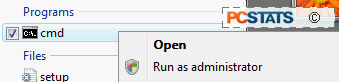
Now you have the power.

