58. Remove unnecessary
Windows Vista features
Like most Microsoft operating systems, Vista uses the
'kitchen sink' approach, bundling more software and applications than you are
ever likely to use. Let's look at streamlining your Vista PC a bit and saving
some drive space by removing some of these unnecessary applications.
To remove unwanted Vista
components:
Go to 'start/control panel/programs/uninstall a
program'.
In the sidebar, click 'turn windows features on and
off'.
The checkboxes list optional features that can be added
or disabled. Good options for removal include games, DFS file replication
service, windows meeting space and tablet tools.
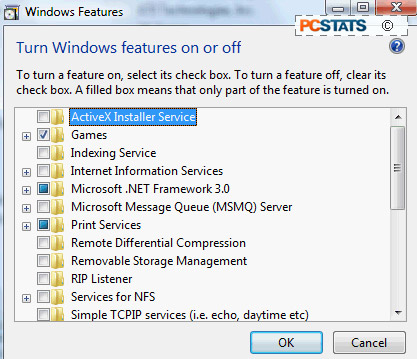
59. Start task manager
directly
Windows Vista alters the traditional CTRL+ALT+DEL
keyboard shortcut. Instead of opening the task manager straight off, the three
finger salute takes you to a more general option menu. If you'd still like to
visit the task manager directly, just hit CTRL+SHIFT+ESC instead.
60. Run sidebar gadgets
without the sidebar
This tip falls under the category of "why did I not
notice this before?". You do not need the physical space of the sidebar to run
Microsoft sidebar gadgets. Click your favourite gadget and drag it out of the
sidebar onto the desktop and voila! Now you can close the bar, reserve your
real-estate and still keep the use of your favourite gadget(s).
It's important to note that when you carry out this tip
and close the sidebar, it remains resident in memory and is required to keep the
gadget running. Unfortunately this means you can't disable the sidebar
completely as in Tip #38 and still keep your fave gadget on the desktop.
61. Backup your entire
computer with Vista Backup and restore (Vista Business and Ultimate
only)
If you have a removable USB or eSATA hard drive
enclosure, consider this tip once you have your Vista install set up just the
way you like it. Vista Business and Ultimate editions allow you to create a
backup image of your entire computer, data, applications and all. It does take
up a lot of space as you might imagine, so you will pretty much need to dedicate
an entire hard drive to it, but it's worth it for the peace of mind it offers.
PCSTATS recommends separating your data and system
partitions, making an image of your system partitions and then regularly backing
up your data partitions to a source that is not inside your computer.
To make a backup image of your
entire system:
Open the 'start' menu and type 'backup' in the search
bar. Hit Enter.
Click 'backup computer'.
You can backup either to a separate hard disk partition
or to DVD media. You'll end up using at least 5-10 DVDs for a standard Vista
install, so that's not really an option.
Once you've indicated which partition you would like to
backup to, just hit 'ok' and follow the prompts to create your backup image.

